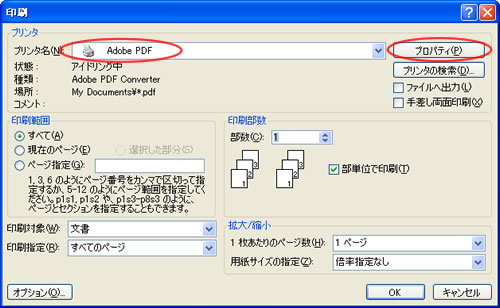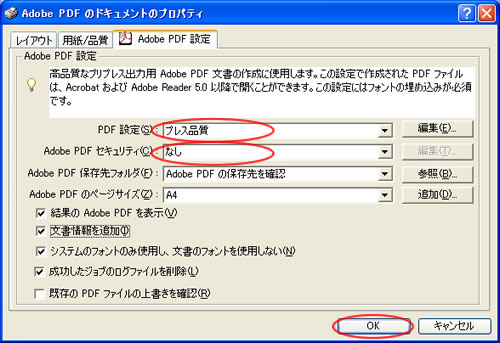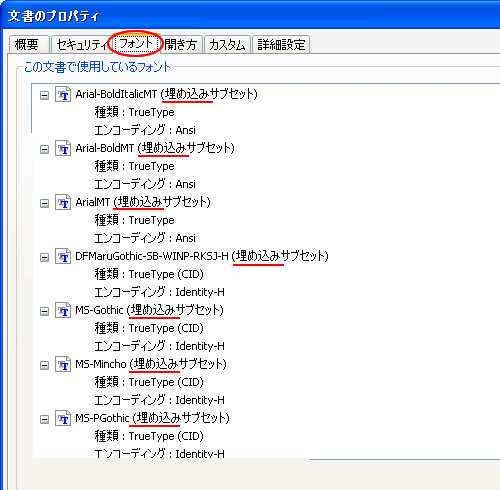| 弊社では、コストダウンや納期の短縮を図るため、PDFデータ入稿を採用しております。しかし、入稿PDFが適切に作成されていない場合、金額や納期が大きく変わってしまう場合があります。 以下に、最も一般的なWindows版Microsoft Office データ (Word, PowerPoint, Excel等)からPDFを作成する際の手順および注意点をご説明いたします。その他のソフトでのPDF作成など、ご不明な点がございましたら、その都度お問い合せください。 【重要】 OfficeデータがPDFに変換される際に、さまざまな予期せぬ変化が生じる場合があります。このため、確認用のプリントアウト見本を必ず添付してください。プリントアウト見本の添付がない場合の責任は負いかねますので、ご了承ください。また、もとのデータが必要になる場合もありますので、オリジナルOfficeデータは、保管しておいてください。 ※Officeデータの入稿も承ります。ご相談ください。 |
入稿用PDFの作成方法 |
| 作業の流れ Microsoft Officeが入っているパソコンにAcrobatをインストールします。このAcrobatは市販されているもので、Adobeのホームページや雑誌の付録で無償配布される「Acrobat Reader」とは異なります。 Acrobatは、各メジャーバージョンの最新のものにアップデートしてください(Acrobat 9の場合は、9.4.1に。Acrobat 8の場合は、8.2.5に)。Acrobatについて詳しくはAdobeのホームページをご覧ください。 ・Acrobat for Windowsアップデート ・Acrobat for Macintoshアップデート ※この文書中では、Windows XP上でMicrosoft Word 2007とAcrobat 9 Proを使用した例を掲載しました。
他の環境では、画面表示等が多少異なる場合があります。 2. Microsoft Office アプリケーションを起動する Acrobatのインストール後にパソコンを再起動し、WordなどのMicrosoft Officeアプリケーションを起動します。
[印刷]ダイアログボックスの[OK]ボタンをクリックするとPDFが作成されます。 できあがったPDFは、必ずAcrobatで開いてご確認ください。 フォントの埋め込み確認 [ファイル]-[プロパティ]で表示される「文書のプロパティ」で、[フォント]タブを開き、すべてのフォントが埋め込まれていることを確認します。
|
Copyright© Nagao Printing Co. Ltd. All Rights Reserved.